Adding demos
In the getting started guide, you learned how to initialize the extension with a sample demo. In this guide, you will learn how to add your demos to the demo time configuration.
Adding your first demo
Now that you have initialized the extension, you can start adding your first demo steps.
You can open the newly created demo.json file in the .demo folder manually, or you can click on the “eye” icon in the Demo Time view to open the demo steps editor.
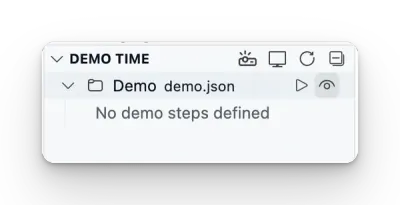
The default content of the demo.json file looks like this:
{ "$schema": "https://demotime.show/demo-time.schema.json", "title": "Demo", "description": "Demo description", "version": 2, "timer": 5, // Optional timer in minutes. You can also set it on global level with the `demoTime.timer` setting. "demos": []}title: Demodescription: Demo descriptionversion: 2timer: 5 # Optional timer in minutes. You can also set it on global level withdemos: []You can start adding your demos in the demos array. Each demo should have the following structure:
{ "title": "<title>", "description": "<description>", "steps": []}title: <title>description: <description>steps: []You can also add icons to the demo to make them more recognizable.
{ "title": "<title>", "description": "<description>", "version": 2, "icons": { "start": "<name of the icon (optional)>", "end": "<name of the icon (optional)>" }, "steps": []}title: <title>description: <description>version: 2icons: start: <name of the icon (optional)> end: <name of the icon (optional)>steps: []Here is an example of a demo where you create a file and open it:
{ "$schema": "https://demotime.show/demo-time.schema.json", "title": "Demo", "description": "Demo description", "version": 2, "demos": [ { "title": "Create and open sample.json", "description": "Create a sample.json file with some content.", "icons": { "start": "file-code", "end": "pass-filled" }, "steps": [ { "action": "create", "path": "sample.json", "content": "{\n \"firstName\": \"Elio\",\n \"lastName\": \"Struyf\"\n}" }, { "action": "open", "path": "sample.json" } ] } ]}title: Demodescription: Demo descriptionversion: 2demos: - title: Create and open sample.json description: Create a sample.json file with some content. icons: start: file-code end: pass-filled steps: - action: create path: sample.json content: "{\n \"firstName\": \"Elio\",\n \"lastName\": \"Struyf\"\n}" - action: open path: sample.jsonTo use this command, you can follow these steps:
- Select the text you want to add as a demo step.
- Open the command palette by pressing Ctrl+Shift+P or Cmd+Shift+P.
- Search for the Demo Time: Add demo step command.
- Click on the command to add the selected text as a demo step.
- Select the demo file in which you want to add the step.
- Select the type of action you want to add (insert, highlight, unselect, or delete).
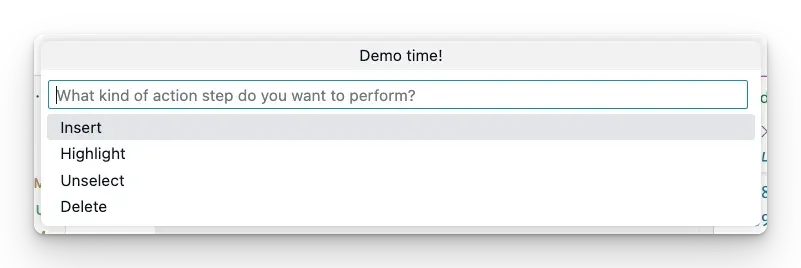
- Select if you want to add it to an existing demo or create a new one.
Executing the demo
Each demo you add will be available in the Demo Time view. You can execute each step by clicking on the demo title or starting the presentation mode.
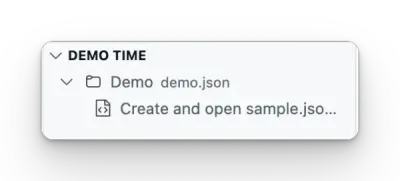
Adding notes to your demos
You are also able to add notes to your demos. These notes can be used to provide additional information for yourself or others who will be executing the demo.
The notes should be created as a markdown file in the .demo folder. Here is an example of how you can add notes to your demo:
{ "title": "<title>", "description": "<description>", "version": 2, "steps": [...], "notes": { "path": "<relative path to the file>", "showOnTrigger": "<show notes on trigger (optional) - default is false>" }}title: <title>description: <description>version: 2steps: [...]notes: path: <relative path to the notes file> showOnTrigger: <show notes on trigger (optional) - default is false>Implementing other demos and steps
You can add more demos and steps to the demos array. In the actions section of the documenation, you can find all the available actions you can use to create your demos.